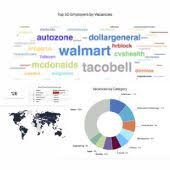Contents1. Create reCaptcha Keys |
Create reCaptcha Keys
- Go to Google’s reCAPTCHA console to create new keys here.
- Type in LABEL name for easier identification of the site, e.g. Demo Site; select reCAPTCHA v2 –> “I’m not a robot” Checkbox
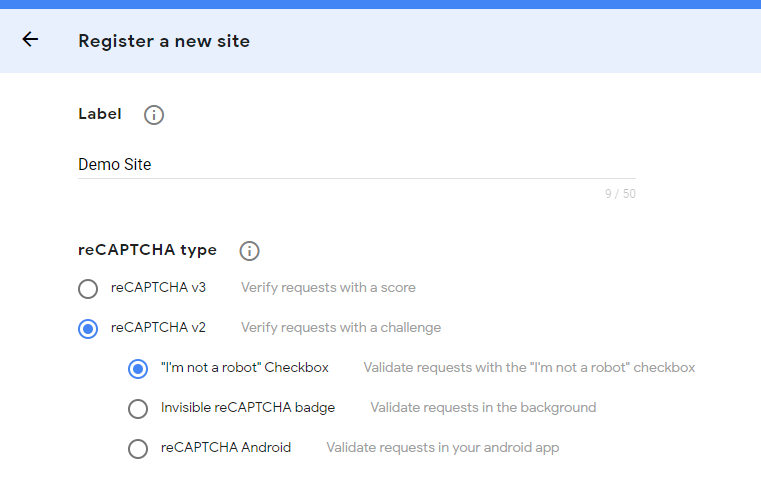
3. In the DOMAINS section, enter your site’s domain (sub-domain), e.g. example.com, add your email (if it’s not present), accept reCAPTCHA’s terms of services and click on SUBMIT.
Note: Send alerts to owners checkbox (optional): receive notifications from Google if they detect problems with your site, such as misconfiguration or an increase in suspicious traffic (alerts will be sent to all listed email addresses).
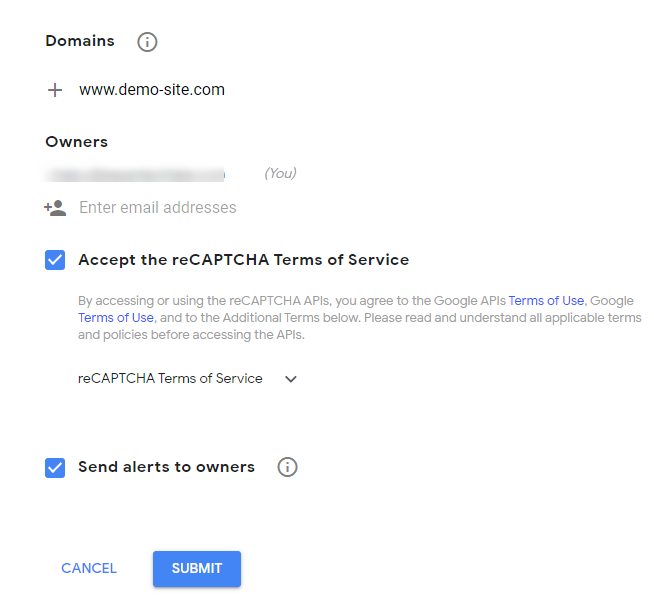
4. On the next page, copy your reCaptcha Site Key and Secret Key and put them in relevant fields in your job board admin by navigating to
Settings: General Parameters
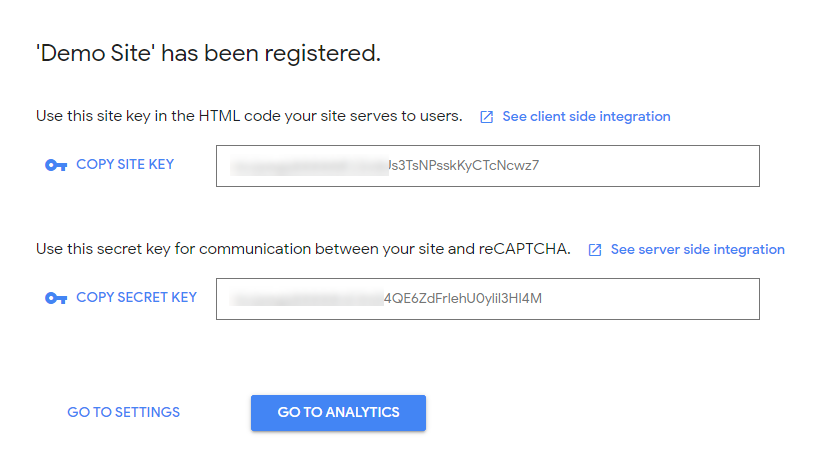
Adding reCaptcha checkbox to registration forms, contact us form, etc.
- In admin, navigate to any of the following
Settings: Forms & Search: Employer: Employer profile
Settings: Forms & Search: Candidate: Candidate profile
Settings: Forms & Search: Contact us
2. At the top, in Field Type – select Recaptcha and click ADD

3. Add name, shortname (must be unique within current settings), tick Required checkbox, select front end forms showing options and click SAVE at the bottom
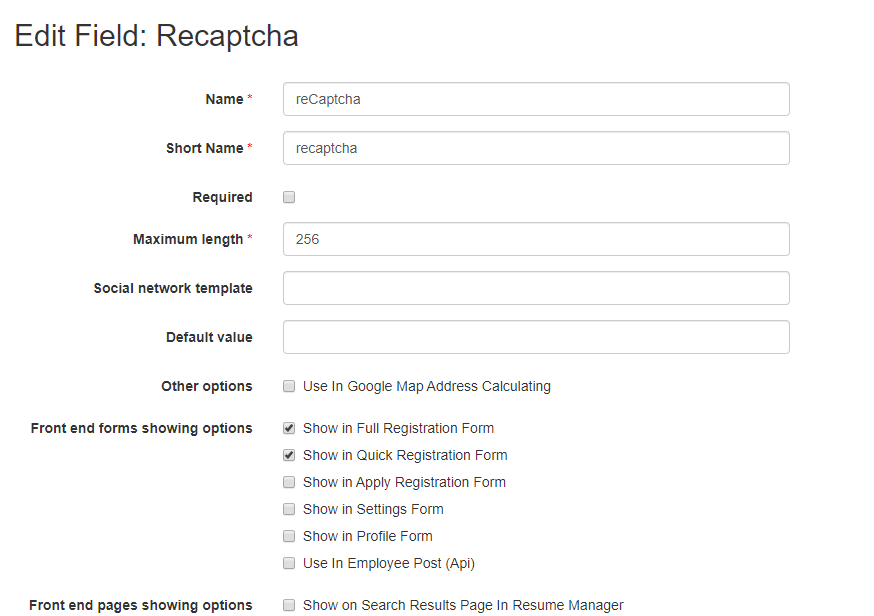
4. Check reCaptcha form on the form you added it to. Example below, candidate registration form
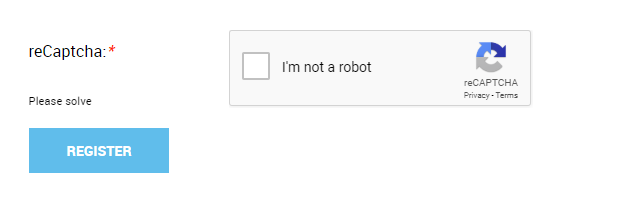
For more information, contact your Job Board manager.