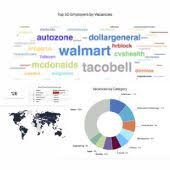Contents1. Manage dictionaries |
Manage dictionaries
Open Listings dictionary to edit Industries, Locations and other lists: add new items, edit, delete and sort them.
1. Navigate job board software admin
Settings: Listings dictionary
2. Click Add dictionary type to create new list
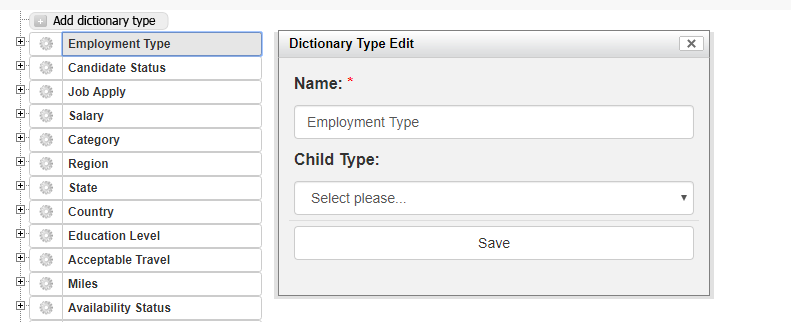
3. Click Add dictionary items inside dictionary type
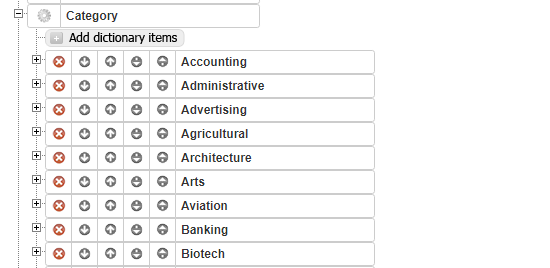
4. Add line separated dictionary items and click Parse to review shortnames
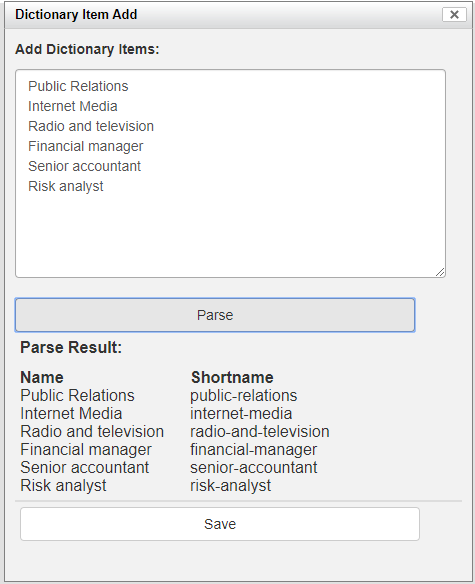
5. Click Save
Important notes:
- If you delete dictionary items that are already used in existing vacancies, candidates, resumes or employers – you will lose this data.
- Adding new items and sorting the lists will not affect existing data.
- Items can be sorted inside any dictionary type by clicking up/down buttons.
- To create dependent lists see Setting parent-child connection between fields below
- To create multilevel lists unfold any dictionary item and click Add dictionary items
Retrieving IDs for dictionary items
1. Click ![]() icon near the list you wish to get IDs for.
icon near the list you wish to get IDs for.
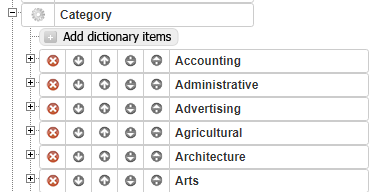
2. Choose Export to CSV link to generate CSV file.
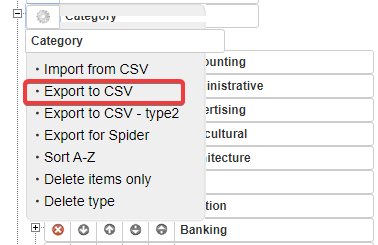
3. Resulting CSV will contain list of dictionary items’ IDs.
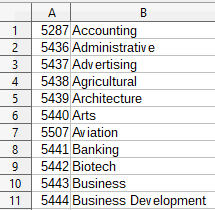
Notes: other important options under the ![]() icon include:
icon include:
- import from CSV: instead of manually adding each dictionary item, import them from a CSV file
- export for Spider: export a ready-to-use text file for job wrapping services with dictionary items and their IDs (for mapping purposes)
- sort A-Z: immediately sort all dictionary items in dictionary list in alphabetic order
- delete items only: remove all dictionary items in dictionary list
- delete type: delete the dictionary type with all dictionary items inside
Setting parent-child connection between fields
1: Create dependency of dictionary types
1.1. Navigate job board application’s Admin section
Settings: Listings dictionary
1.2. Create parent (i.e. Industry) and child (i.e. Sub-Industry) types.
1.3. Upload dictionary items to both parent and child.
1.4. Click on parent Dictionary type (Parent category) name and specify Child Type (Child category).
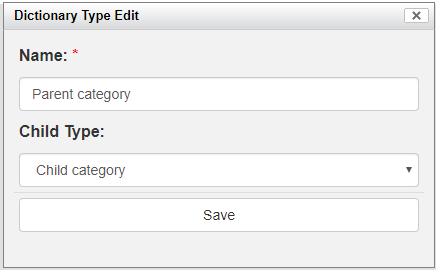
2: Create dependency of dictionary items
During this step you will link each parent item to one or more child items.
2.1. Unfold parent dictionary type and click on the required item (i.e. Asbestos Remover).
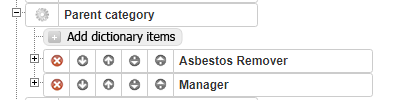
2.2. While holding CTRL button connect parent item (Asbestos Remover) with proper child items (i.e. Airside Pass-Gatwick, Airside Pass-Heathrow,…).
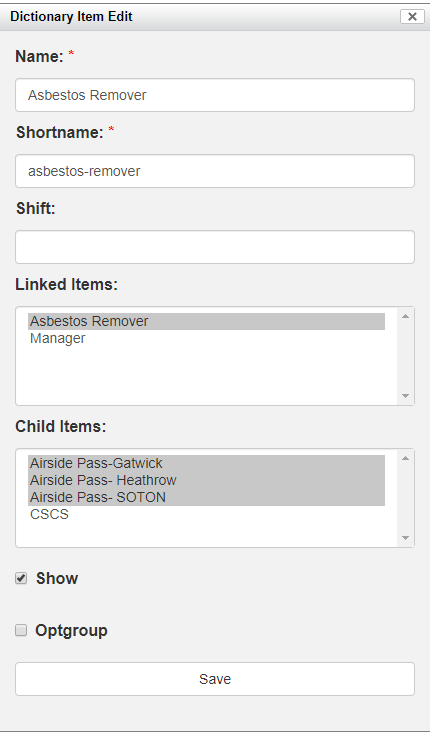
2.3. Repeat these steps for all other parent items.
3. Configure data fields. Applicable to Candidate, Resume, Employer and Job Settings
3.1. Navigate admin, for example
Settings: Forms & search: Jobs: Job settings
3.2. Create parent and child fields (type should be dropdown single or dropdown multi)

3.3. Configure parent field (Parent dictionary) to have proper Child Field (Child dictionary).
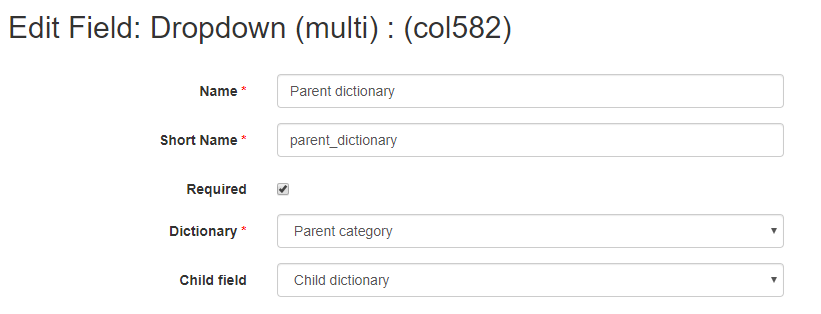
4. Configure search and registration forms
4.1. Navigate admin, for example
Settings: Forms & search: Job: Quick job search
4.2. Create parent and child fields (type should be dropdown single or dropdown multi)
4.3. Configure parent field (Parent dictionary, Category,…) to have proper Child Field (Child dictionary, Sub-Category,…).